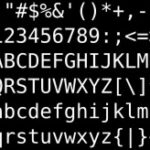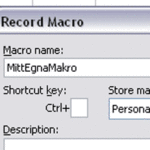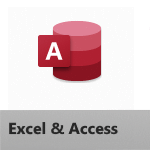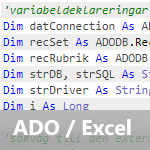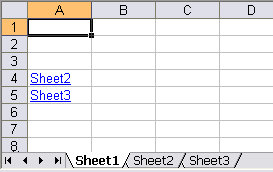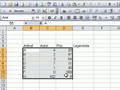Skapa ditt egna Excelmakro
Det är enkelt att komma igång och skapa egna makron i Excel. Att spela in Excelmakron är ett betydande första steg i riktning mot ett effektivare utnyttjande av Excel.
Med den smarta inspelningsfunktion som Excel erbjuder, kan vi spela in en sekvens med händelser på kalkylbladet som vi vill kunna repetera i framtiden.
I exemplet nedan utgår jag från en engelsk installation av Excel. Menyer och procedurer är emellertid identiska oavsett vilken språkversion av Excel du än må ha installerad, i alla fall så länge det handlar om latinska och germanska språkversioner.
Öppna makroinspelningsmodulen i Excel
Gå in på Developer – Record macro.
Följande dialogruta kommer då att visas.
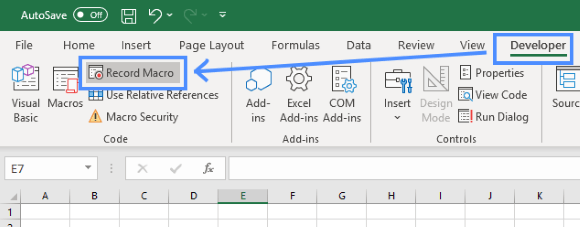

Ange egenskaper för ditt nya Excelmacro
- Macro name: Ge ditt makro ett förklarande namn, t ex FormateraProcent eller Formatera_Procent. Observera att mellanslag inte är tillåtna, såväl som bindestreck.
- Shortcut key: Ifall du vill koppla en tangent-genväg (shortcut) till ditt makro. Ange en bokstav eller en siffra i den tomma boxen. Detta är emellertid inte obligatoriskt. Valet av tecken är mer eller mindre fritt. Genvägen blir CTRL + det tecken du angivit. Om du samtidigt som du skriver in tecknet i boxen håller SHIFT-tangenten nedtryckt så blir genvägen CTRL + SHIFT + valt tecken. Detta ger följaktligen några fler kombinationer att välja mellan. Betänk att vissa “krockar” kan uppstå om du försöker köra över andra mer kända Windows-genvägar som t ex CTRL + C som är en universell genväg för kopiering.
- Store macro in: Ditt nya makro måste sparas någonstans. Excel ger dig tre alternativ:
- Personal Macro Workbook – Sparar ditt makro i en speciell Excelbok som alltid är öppen, fast hålls gömd (Hidden). Makron som sparas i denna bok är alltid åtkomliga från vilken Excelbok som helst på aktuell dator. Läs mer i vår artikel om Personal.xls.
- New Workbook – Sparar ditt makro i en splitter ny Excelfil.
- This Workbook – Sparar ditt makro i aktuell Excelbok.
Var du skall spara ditt makro beror på sammanhanget. Om du t ex skall skapa ett makro för att “Klistra in som Värde” så vill du sannolikt spara detta i Personal Macro Workbook så att rutinen är disponibel från vilken Excelbok som helst.
Om du i stället spar makrot i någon annan, vanlig Excelbok så kommer makrot endast att vara åtkomligt från just den boken. Vilket i själva verket kan vara en poäng ibland. Det beror som sagt på situationen.
- Description: Detta fältet är fritt.
Starta och genomför inspelning av ditt makro
Tryck på OK. Närapå allt du gör i Excel från och med denna punkt kommer att spelas in, för att kunna repeteras vid ett framtida tillfälle. Ett exempel skulle kunna vara att du markerar alla celler för att därefter ge dem ett nytt teckensnitt.
Stoppa inspelningen via Developer – Stop recording.
Testkör det nya makrot
Om allt har gått rätt till så är makrot klart att tas i anspråk. För att köra ett makro:
- Gå in på Developer – Macros. En lista på tillgängliga makron visas.
- Välj önskat makro.
- Tryck igång det via knappen Run.
Om du i samband med inspelningen angav en genväg till det nya makrot så kan du även aktivera programmet via vald teckenkombination direkt från ditt tangentbord.