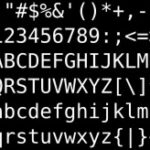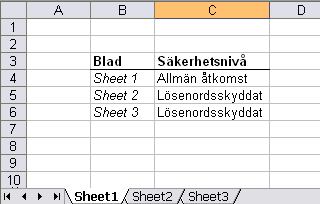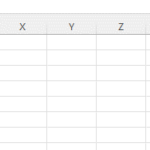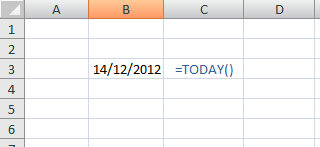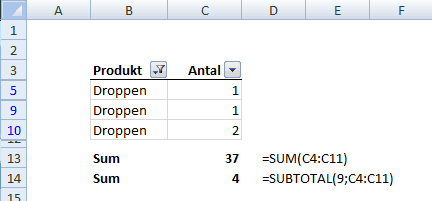Låsa (skydda) celler i Excel
Följande artikel visar hur du gör för att låsa en, flera eller alla celler i Excels arbetsblad.
När vi har arbetsböcker i Excel som delas av flera personer så kan det ibland vara praktiskt att låsa vissa celler, dvs skydda celler så att deras innehåll inte kan ändras. Innehållet i sig kan vara vad som helst, dvs. text, formler etc.
Redan nu vill jag påpeka att det här med låsning av celler bör användas med förstånd. Enligt min mening så ska man bara använda den här funktionen när det verkligen är nödvändigt, eftersom låsta celler kan skapa en hel del frustration ute i organisationen (“personen som kunde lösenordet har ju slutat” etc.).
Video som visar hur du låser celler i Excel
Exempel på låsta celler i Excel
I exemplet som visas i bilden nedan så vill vi att användaren endast ska kunna lägga in värden i kolumn E. Kolumn F, som innehåller formler, har vi på förhand låst.
Om användaren försöker modifiera innehållet i cell F4 så visas ett felmeddelande:
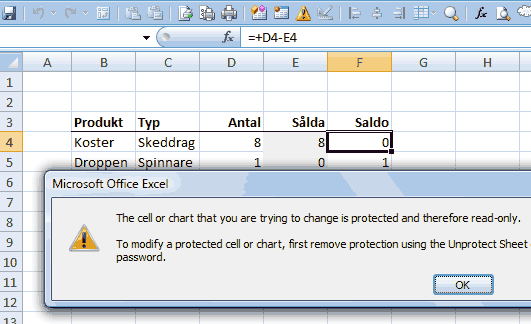
Så med mindre än att användaren har tillgång till lösenordet så kan denne alltså inte modifera summakolumnen.
Hur fungerar detta med låsta celler i Excel?
Två saker behövs för att låsa en cell i kalkylbladet:
- Cellen måste ha egenskapen “Locked” aktiverad
- Kalkylbladet måste låsas med ett lösenord
Att berörda celler måste ha egenskapen “Locked” aktiverad är en förutsättning för att dessa celler ska låsas när “ägaren” av dokumentet bestämmer sig för att aktivera skyddet.
1. Aktivera egenskapen “Locked”
I ursprungsläget har samtliga celler i kalkylbladet egenskapen “Locked” aktiverad. Detta innebär att vid aktivering av skyddet så kommer var och varenda cell att skyddas. I linje ned detta så måste vi alltså av-aktivera de celler som vi vill undanta från skyddet.
- Markera de celler som du inte vill ska vara låsta
- Högerklicka på det markerade området
- Välj “Format Cells“
- Under fliken “Protection“, avaktivera egenskapen “Locked“
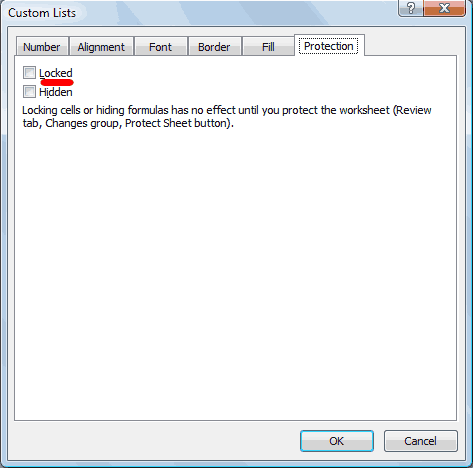
2. Aktivera själva låsningen av arbetsbladet
Därefter kan vi slutligen aktivera själva skyddet:

Tillse att “Select locked cells” är markerat. Ange därefter ett lösenord för låsningen.
Samtliga celler förutom “inmatningscellerna” är nu låsta.
3. Avaktivering av låsningen
Bilden nedan beskriver hur du avaktiverar låsningen av ett kalkylblad. Du behöver inte markera några särskilda celler först, utan du kan gå in på menyn Review – Unprotect Sheet direkt.
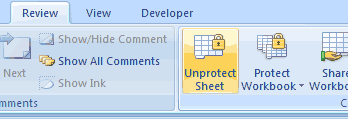
Några kommentarer kring låsta celler och säkerhet
Du kan inte utgå från att den här typen av låsning av celler ger ett 100%-igt skydd. Det är relativt enkelt att knäcka lösenordet för skyddade kalkylark.
Betänk också risken för att låsta celler kan skapa problem ute i organisationen om det är så att innehållet verkligen måste ändras och ingen kan lösenordet (lösenord brukar kännas självklara i samma ögonblick man skriver in dem, men minnet är ju ibland kort..!).