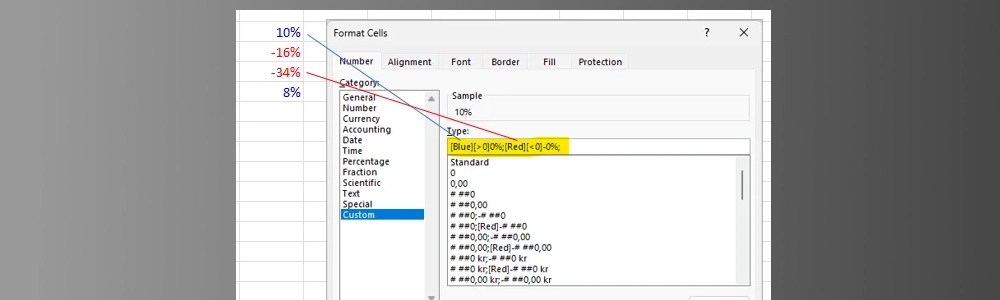Skapa anpassade format i Excel
Excel är ett kraftfullt verktyg för databehandling, men många användare utnyttjar inte dess fulla potential när det kommer till att presentera information. En effektiv funktion i Excel är möjligheten att skapa anpassade format. I den här artikeln kommer vi att utforska hur du kan skapa format i Excel för att göra dina kalkylblad mer informativa och visuellt tilltalande.
Varför använda anpassade format?
De fördefinierade format som erbjuds av Excel är ibland inte tillräckliga, och det finns situationer där du behöver något mer skräddarsytt. Anpassade format gör det möjligt för dig att:
- Förbättra läsbarheten: Använd färg och stil för att göra kritiska data mer märkbara.
- Presentera data konsekvent: Skapa enhetliga format för olika typer av data, så att dina kalkylblad ser professionella ut.
- Framhäva viktiga resultat: Använd anpassade format för att snabbt visa positiva eller negativa trender i dina data.
Hur man skapar anpassade format i excel
Du kommer åt alternativen för att skapa dessa format genom att öppna dialogrutan Format → Cells (kortkommando CTRL + 1). Här kan du ange dina egna formatkoder.
Exempel på anpassade format
| Format | Värde i cellen | Visas i cellen |
|---|---|---|
| #.##0,00 | 1245100056,2587 | 1.245.100.056,26 |
| #.##0,00 | 62,61 | 62,61 |
| 0000,00 | 62,61 | 0062,61 |
| #" "??/?? | =7/2 | 3 1/2 |
| ##0,0E+0 | 100000 | 100,0E+3 |
| YYYY-MM-DD | 12-jan-06 | 2006-01-12 |
| MMMM | 12-jan-06 | Januari |
| DDD | 12-jan-06 | Tor |
| [Blue][>0,00]0%;[Red]-[<0,00]0%; | -0,14 | -14% |
Exempel – färga procentsatser
Bilden nedan visar ett exempel i ett kalkylblad där procentsatser har fått ett talformat som tilldelar procentsatsen en viss färg beroende på om talet är positivt eller negativt. En snabb och enkel lösning som ger ett bra resultat.

Alternativ
Det är viktigt att påpeka att det finns flera alternativ för att uppnå liknande resultat. Villkorlig formatering är en metod som kan användas för att styra hur data presenteras. Även om villkorlig formatering kan vara effektiv, kan den ibland vara mer komplex och tidskrävande att implementera. I många fall erbjuder dock anpassade format en enkel och elegant lösning.
Avslutande tankar
Att skapa format i Excel kan betydligt förbättra hur dina data presenteras och uppfattas. Genom att använda de exempel och tips som nämns i den här artikeln kan du börja skapa egna format som gör dina kalkylblad mer professionella och lättförståeliga.