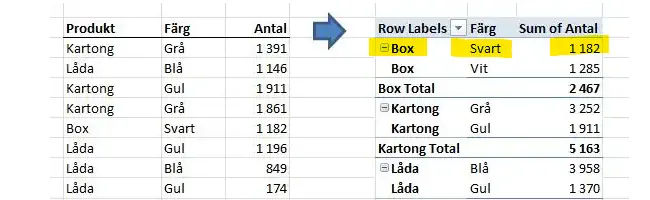Introduktion till Pivottabeller i Excel
Pivottabeller är ett kraftfullt verktyg i Excel som gör det möjligt att sammanställa och analysera stora datamängder. En vanlig utmaning med standardinställningarna för pivottabeller är att de ofta ger en hierarkiskt utseende vertikalt (istället för horisontellt), vilket kan göra det svårt att använda tabellerna för ytterligare beräkningar med VLOOKUP (LETARAD), XLOOKUP etc. I detta Exceltips lär du dig hur du skapar en pivottabell i tabulär form.
Standard-pivot: Data visas inte i tabulärt format

Anpassad pivot: Tabulär form
I den här artikeln kommer vi att visa hur du kan ge din pivottabell ett tabulärt format bättre anpassad för vidare analys.

Varför välja tabulär form?
Att presentera en pivottabell i tabulär form har flera fördelar:
- Ökad läsbarhet: En tabulär presentation gör det enklare att läsa och förstå data.
- Bättre förutsättningar för beräkningar: När data är strukturerad i separata kolumner, kan du enklare använda funktioner som VLOOKUP för att utföra mer avancerade analyser.
- Flexibilitet: Du kan snabbt ändra datavisualiseringen och anpassa den efter dina behov.
Steg för att visa en pivottabell i tabulär form
För att skapa en tabulär presentation av din pivottabell, följ dessa enkla steg:
- Högerklicka på Pivottabellen: Välj den kolumn som är "överst i hierarkin," vanligtvis den vänstersta kolumnen.
- Välj 'Field Settings': Från menyn, välj alternativet för att justera inställningarna.
- Aktivera 'Show items in tabular form': Se till att detta alternativ är förkryssat.
- Aktivera 'Repeat item labels': Detta gör att etiketter upprepas för att öka tydligheten.
Genom att följa dessa steg kommer din pivottabell att därmed presenteras i ett mer användarvänligt format.

Automatisera med VBA
Om du ofta konverterar pivottabeller till tabulär form, kan VBA vara en tidsbesparande lösning. Här är en enkel VBA-kod som utför samma operationer som vi beskrivit ovan:
Sub PivotTabularFormat()
'--------------------------------------
'(c) ExcelKungen.com
'--------------------------------------
Application.ScreenUpdating = False
On Error GoTo 9
ActiveCell.PivotField.LayoutForm = xlTabular
ActiveCell.PivotField.RepeatLabels = True
Application.ScreenUpdating = True
9:
End SubKopiera och klistra in denna kod i din VBA-editor. Vid körning kommer den automatiskt att omvandla den valda pivottabellen till tabulärt format.
Sammanfattning
Att omvandla pivottabeller till tabulär form är ett enkelt och effektivt sätt att förbättra både läsbarhet och analysförmåga. Oavsett om du gör detta manuellt eller automatiserar processen med VBA, kommer du att uppskatta de fördelar som en tabulär presentation erbjuder. Sammanfattningsvis, denna funktion förenklar inte bara processen utan förbättrar också ditt arbetsflöde avsevärt.