Vad är kolumnuppdelning i Excel?
Kolumnuppdelning är en användbar funktion i Excel som gör det möjligt att dela upp en textsträng i flera kolumner baserat på specifika kriterier. Detta kan vara en liten utmaning när du arbetar med importerade data, särskilt om dessa data innehåller datum. I den här artikeln kommer vi att fokusera på hur man hanterar problem med datum vid kolumnuppdelning i Excel VBA.
Problemet med datum vid kolumnuppdelning
När du försöker automatisera kolumnuppdelning med ett makro kan du stöta på allvarliga problem relaterade till datumformat. Låt oss titta på ett exempel: föreställ dig att du har en textsträng som du vill dela upp i kolumner med fasta positioner. Om datumet finns i slutet av textsträngen kan det leda till oväntade resultat.
Exempel på datumkonvertering
Anta att vi har följande datum: "12 juni 2008".

Vid kolumnuppdelningen kan Excel felaktigt konvertera detta till "6 december 2008". Detta beror på att Excel har bytt plats på dag och månad, vilket kan leda till förvirring och felaktiga analyser.
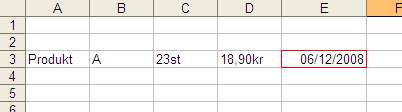
Det är värt att notera att denna konvertering inte alltid är konsekvent och kan variera beroende på vilken dator du använder.
Varför uppstår dessa problem?
Orsaken till dessa problem ligger förmodligen i skillnader mellan datumsystemen i olika länder. I USA används formatet "månad-dag-år", medan många europeiska länder, inklusive Sverige, använder "dag-månad-år". Sverige har dessutom det unika systemet "år-månad-dag", vilket gör att datumhanteringen kan bli komplicerad vid automatisering.
TextToColumns: lösning på datumproblematiken
Trots dessa utmaningar finns det effektiva lösningar för att hantera datumkonvertering korrekt i Excel VBA. Här är stegen för att säkerställa att dina datum tolkas rätt.
Steg för att spela in ett makro för kolumnuppdelning
- Öppna Excel och spela in ett makro: Starta inspelningen av ett makro där du genomför kolumnuppdelningen.
- Välj datumkolumnen: När du kommer till datumkolumnen, markera kolumnhuvudet.
- Specificera kolumndataformat: Under "Column data format" bör du ange hur datumet ska tolkas. Se till att Excel förstår att datumet är i formatet "dag-månad-år".
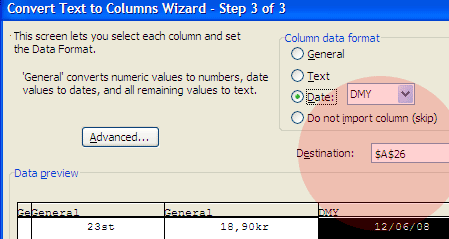
Granska och justera VBA-koden
Nedan ser du ett exempel på den VBA-kod som sparas när du spelar in ditt makro:
Selection.TextToColumns Destination:=Range("A26"), _
DataType:=xlFixedWidth, FieldInfo:=Array(Array(0, 1), _
Array(7, 1), Array(16, 1), Array(35, 1), Array(57, 4)), _
TrailingMinusNumbers:=TrueI koden ovan är Array(7, 1) där 7 representerar teckenpositionen för kolumnuppdelningen och 1 anger att innehållet ska tolkas som text. Detta kan orsaka problem, eftersom Excel sedan försöker konvertera texten till datum. För att lösa detta bör du ändra xlColumnDataType till:
Array(7, xlYMDFormat)för datum i formatet "år-månad-dag".Array(7, 4)för datum i formatet "dag-månad-år".
Excel erbjuder flera alternativ för xlColumnDataType, inklusive:
xlGeneralFormat[General]xlTextFormat[Text]xlMDYFormat[MDY Date]xlDMYFormat[DMY Date]xlYMDFormat[YMD Date]xlMYDFormat[MYD Date]xlDYMFormat[DYM Date]xlYDMFormat[YDM Date]xlEMDFormat[EMD Date]xlSkipColumn[Skip Column]
Slutsats
Att hantera datumproblem vid kolumnuppdelning i Excel kan vara en utmaning, men med rätt tillvägagångssätt kan du säkerställa att dina data importeras korrekt. Genom att noggrant testa dina makron och implementera de föreslagna lösningarna kan du undvika problem med felaktiga datum.

