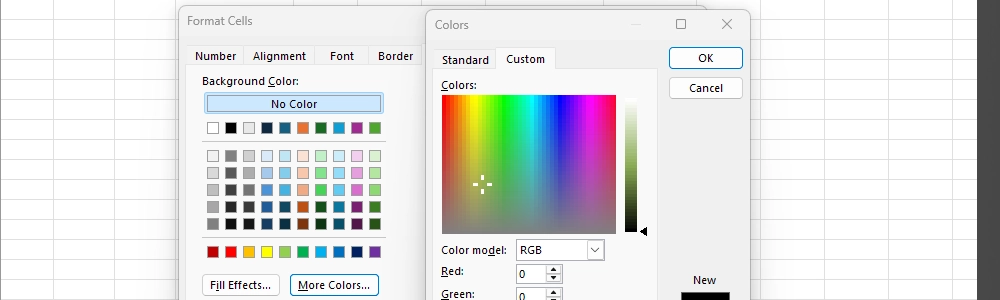Introduktion till Excels färgpalett

Excel är ett kraftfullt verktyg för att hantera data, men presentationen är lika viktig som innehållet. Färger kan påverka hur information uppfattas, och därför är det viktigt att förstå hur Excels färgpalett fungerar. I denna guide kommer vi att utforska hur du kan modifiera färgpaletten med hjälp av VBA och i linje med det skapa mer attraktiva och läsbara arbetsblad.
Varför modifiera färgpaletten?
Excels standardfärger kan ibland vara för starka eller distraherande. Genom att anpassa färgpaletten kan du skapa ett mer enhetligt och professionellt utseende. Dessutom kan en genomtänkt färgdesign hjälpa till att framhäva viktig information och göra datavisualiseringar mer effektiva.
Excels fördefinierade färger
Excel erbjuder ett urval av 56 fördefinierade färger, varav 16 är särskilt avsedda för diagram och grafisk presentation. Dessa färger används för att färga olika element, såsom text, bakgrunder och kantlinjer. Tyvärr är numreringen av dessa färger inte intuitiv, vilket gör det lite utmanande att navigera i paletten.
Här är en enkel VBA-kod som skriver ut de 56 färgerna i Excel:
Sub skriv_ut_fargpalett()
Dim i
For i = 1 To 56
Cells(i, 1).Interior.ColorIndex = i
Next i
End Sub
Förstå RGB-färger i Excel
Excel använder RGB-färgsystemet för att definiera färger. Varje färg representeras av en kombination av röd, grön och blå, med värden som sträcker sig från 0 till 255.
Detta gör det möjligt att skapa över 16 miljoner olika färger. Till exempel representeras svart som (0, 0, 0) och vitt som (255, 255, 255).
Modifiera färgpaletten med VBA
Att justera färgerna i Excels färgpalett kan enkelt göras med VBA. Följande exempel visar hur du kan ändra färgerna 40 och 41:
ActiveWorkbook.Colors(40) = RGB(234, 234, 234)
ActiveWorkbook.Colors(41) = RGB(236, 235, 194)Ändra cellers bakgrundsfärg
För att ändra bakgrundsfärgen i en markerad cell använder du följande kod:
Selection.Interior.ColorIndex = 40Du kan också använda RGB-värden direkt för att ange färg:
Selection.Interior.Color = RGB(0, 102, 153)Dessutom kan färgen anges i hexadecimal form:
Selection.Interior.Color = &HC006699Återställa till excells grundpalett
Om du vill återställa färgerna till Excels standardinställningar kan du använda följande VBA-kod:
ActiveWorkbook.ResetColorsKopiera färgpalett från en annan arbetsbok
Det är möjligt att importera färgpaletten från en annan Excel-arbetsbok. Använd följande kod för att göra detta:
ActiveWorkbook.Colors = Workbooks("C:\MinFinFinaGrundPalett.xls").ColorsTa reda på en cells bakgrundsfärg
Om du vill veta vilken bakgrundsfärg en cell har, kan du använda följande kod:
i = Cells(1, 3).Interior.ColorIndex : MsgBox iApplicera färg enligt villkor
Du kan även använda VBA för att applicera färger baserat på specifika villkor. Här är ett exempel:
For Each Item In Intersect(ActiveSheet.UsedRange, Selection.Cells)
If Item.Text = "Frånvaro" Then
Item.Interior.ColorIndex = 3
End If
NextAvslutande tankar
Att modifiera Excels färgpalett med VBA kan dramatiskt förbättra presentationen av dina arbetsblad. Genom att förstå färgval, färgtyper och hur man använder VBA kan du skapa en visuell upplevelse som är både professionell och lätt att förstå. Ta dig tid att experimentera med olika färger och se hur det påverkar din data.