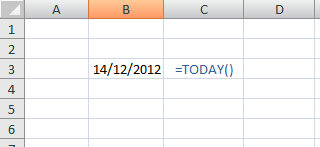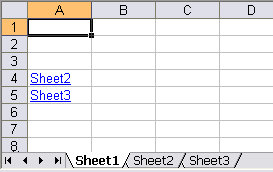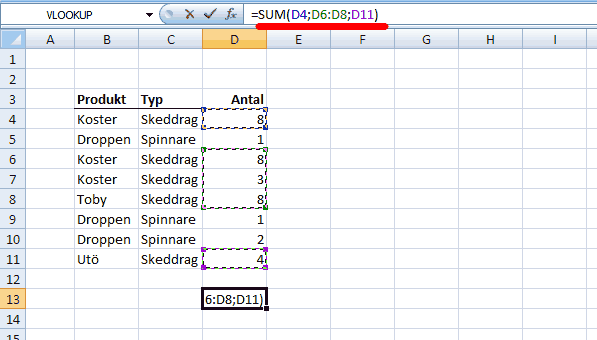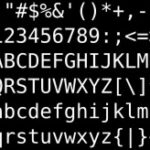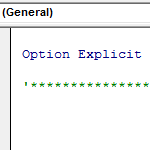Skapa ett Gantt-schema i Excel
Med hjälp av Excel så kan man på ett relativt enkelt sätt skapa ett snyggt Gantt-schema.
Ett Gantt-schema är en typ av grafisk framställning som visar tidsåtgången hos de olika delarna i t ex ett projekt. Idén till schemat kläcktes av Henry Gantt (1861-1919) i början av 1900-talet, och användes med framgång i flera av dåtidens stora byggprojekt i USA.
Det Gantt-schema som jag kommer att visa här i artikeln ser ut så här i sin färdiga version:
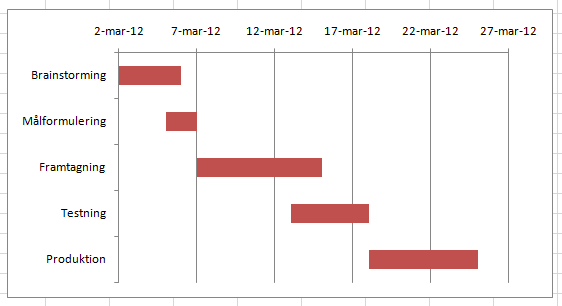
Schemat är, som vi strax kommer att se, en tillämpad variant av ett gammalt hederligt stapeldiagram. Metoden som beskrivs nedan kan initialt uppfattas som lite svår – men när man gjort det här ett par gånger så går det relativt fort. Samt att du kan ha en grundmall för Gantt-schema liggandes för framtida bruk.
Grunddata för Gantt-schemat
Som alltid så måste vi ha bra grunddata innan vi sätter igång med “förädling” i Excel. Grunddatan till vårt Ganttschema ser ut som följer:
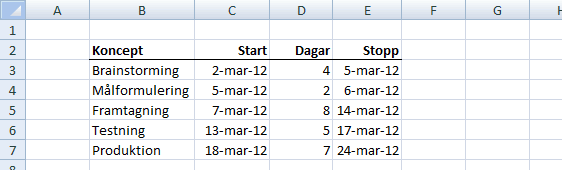
Därefter skapar vi ett stapeldiagram
Markera indatan enligt bilden nedan, och välj sedan ett stapeldiagram av typen “Stacked bar“.
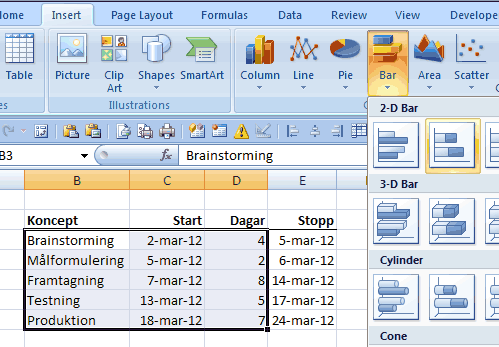
Du får upp ett initialt diagram som ser ut som följer:
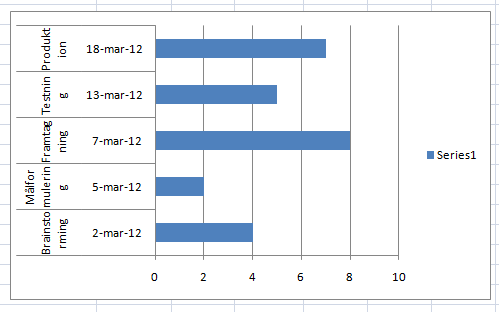
Högerklicka på diagrammet och välj “Select data“. Markera “Series 1” och klicka på “Edit” ute till höger. Se bilden nedan:
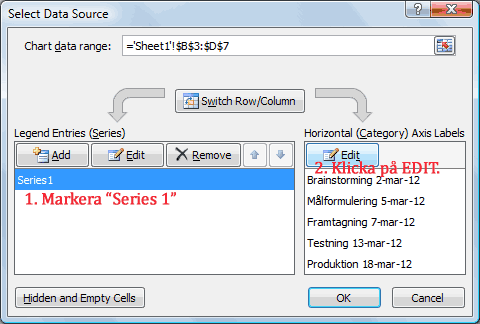
I den lilla rutan som nu visas så markerar du alla “Koncept” i din grunddata:
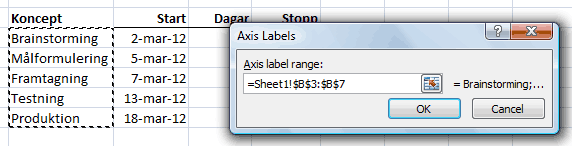
Därefter klickar du på den “andra” Edit-knappen, se nedanstående bild:
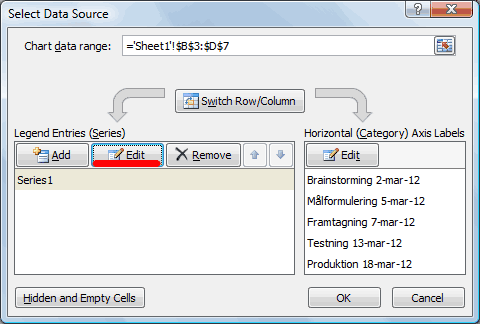
Där markerar vi kolumnen med startdatum i vår grunddata:
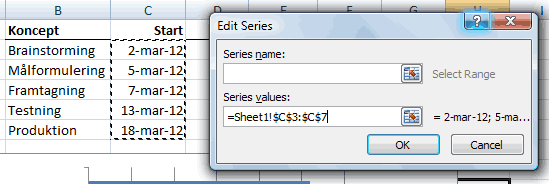
Klicka sedan på “Add” för att lägga till en ny serie (t ex “Series 2”) där du markerar alla dagar i din grunddata:
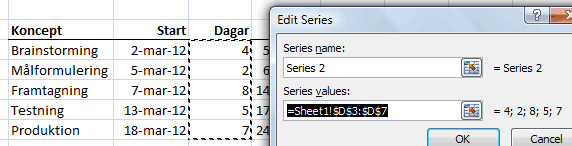
Klicka sedan “Ok” i rutan för “Select data source“. Diagramet bör nu ha följande utseende:
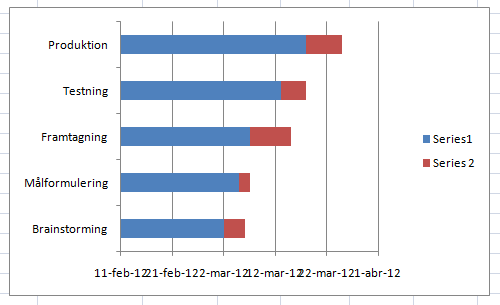
Nu återstår två små steg innan det hela verkligen ser ut som ett Gantt-schema. Först ska vi vända på x-axeln så att vi får “kronologisk ordning nedåt”. Högerklicka på något av namnen på x-axeln (t ex “Målformulering“) och välj “Format Axis“:
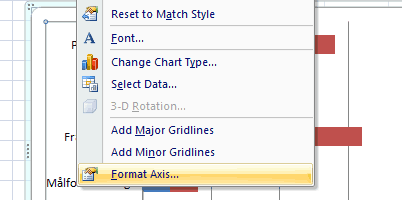
Bocka för “Categories in reverse order“:
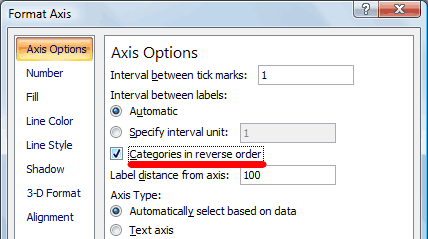
Och i och med så börjar Gantt-schemat att ta verklig form:
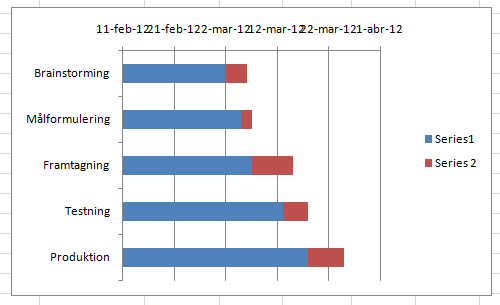
Därefter vill vi färga de blå staplarna vita (så de inte syns). Högerklicka på en blå stapel och välj “Format data series“:
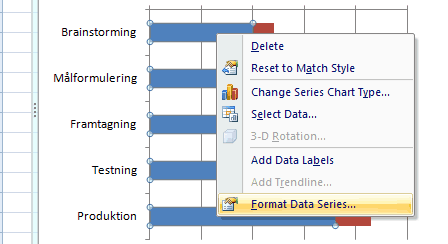
Välj “No fill” i enlighet med bilden nedan:
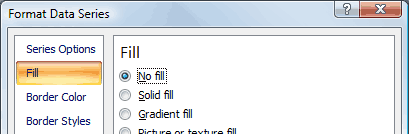
Slutresultat: Ett Gantt-schema i Excel
Efter lite avslutande uppsnyggning av diagramytan så har vi nu slutligen vårt Gantt-schema:
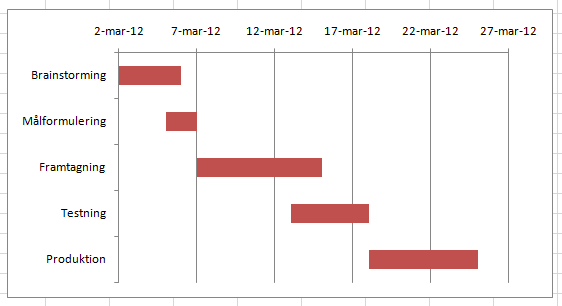
Uppsnyggning – kapa diagrammets axlar
Eventuellt så får du “tomrum” till vänster eller till höger om dina liggande staplar, se den röda linjen i bilden nedan. Dvs att du har staplar som sträcker sig inom perioden juli – september, men diagrammet visar fler månader än så,
t ex april – december. Nedan visar jag hur du trollar bort detta “tomrum” och på så sätt snyggar till ditt Gantt-schema.
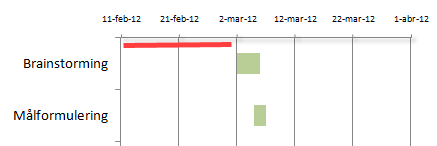
För att trolla bort detta “tomrum” på datumaxeln så måste vi helt enkelt beskära den. Högerklicka på axeln och välj “Format Axis”. Där gäller det sedan att sätta ett minimumvärde, dvs det värde som axeln ska börja på. I exemplet i bilden ovan så kan vi sätta den 2 mars 2012 som startdatum:
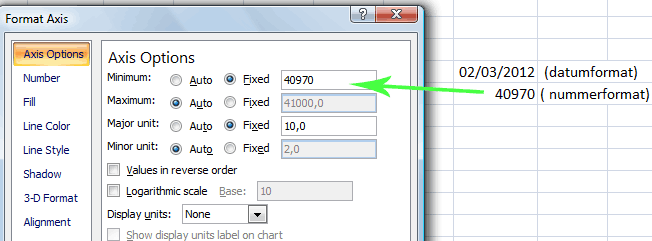
Det går inte att skriva in ett datumvärde utan vi måste göra om vårt önskade datum till ett nummerformat:
2 mars 2012 = 40970
dvs 40970 dagar efter den 1 januari 1900. För att ta reda på det numeriska värdet av ett datum så kan du först skriva in datumet i en cell. Därefter högerklickar du på cellen, väljer “Format Cells” och anger där formatet “Number”.
I och med denna lilla uppsnyggningsoperation så kan vi bestämma exakt var vi vill att datumaxeln ska börja respektive sluta.